8. Turnitin
Introduction
Turnitin is a global online plagiarism detection tool that compares submitted documents with online sources and sources within it's archive to give submitted work at Turnitin Score. The Turnitin score is the percentage of the document which is similar to other documents within the Turnitin database. A low score indicates that there is little similarity and a score of 100 indicates that the entire submitted item has been copied from a single or multiple sources.
With the reintroduction of Turnitin there has been a few changes in workflow from the previous iteration. The main changes to staff are:
- Turnitin cannot accept files over 40MB - students should be given guidance on reducing file size.
- Turnitin can only accept certain file types, but it handles these upon student upload and thus the option to restrict by file type disappears for a Turnitin assignment
- Turnitin does not understand extensions, so if a student with an extension submits to Turnitin, it will be flagged as late on the Turnitin Dashboard but MMS will handle the lateness correctly. For more details see the ‘Extension’ section below.
- Turnitin does not anonymise student submissions – it is recommended that staff mark submissions before checking the Turnitin score.
This chapter will cover:
- Configuring an assignment for Turnitin
- Viewing Submitted Coursework
- Viewing Turnitin Scores
- How Turnitin will effect Extensions
As with other chapters in this guide, sections that are labelled as 'advanced' will extend your knowledge of the system but are not essential.
Enabling Turnitin
St Andrews has changed plagiarism detection resource from Urkund to Turnitin for semester two for the 2017/8 academic year. Turnitin has been integrated into MMS to allow staff to configure Turnitin assignments and view student submissions from the Coursework tool in MMS. For more details on configuring assignments read sections 2. Creating and Accessing the Coursework Tool and 4. Creating Assignments in this guide.
Configuring an assignment for Turnitin
The Coursework tool in MMS has changed to allow for the new integration with Turnitin. A new assignment type ‘Turnitin Assignment’ has been created to handle work that will be submitted to Turnitin.
Step 1. Turnitin assignments can be created and configured via the MMS Coursework tool. If a coursework tool has not already been created in MMS a new one can be created. To create a coursework tool:
- Log into MMS directly or via MySaint (https://mysaint.st-andrews.ac.uk/). Locate the module and click the Module title to be take through to the Module Overview.
- On the module overview scroll down to the ‘Tools’ section. Select ‘Coursework’ from the list of core tools and click the ‘Create Tools’ button.
Step 2. Go to the MMS coursework tool using the links in MMS or via MySaint (https://mysaint.st-andrews.ac.uk/). See Figure 1 for links to the coursework tool in MMS and MySaint.
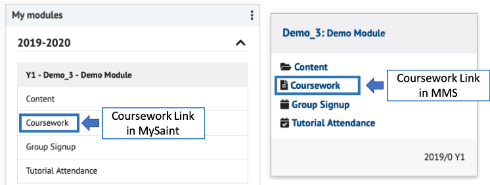
Figure 1: Links to Coursework tool
Step 3. Click the Configuration icon in the top right to access the Configuration pages
Step 4. Create a new assignment by clicking Add Assignment (see Figure 2), a new row will appear in the assignment table.
Step 5. Enter an assignment name, due date and set the type to Turnitin Assignment
Step 6. Click Save Assignments to save (see Figure 2).

Figure 2: Coursework Configuration page. Set style to 'Turnitin' and click the 'Save Assignments' button.
Important Notes -
- Assignments must have a due date
- Assignment type cannot be changed after assignments have been submitted
Viewing Submitted Coursework
Student submission to Turnitin is similar to a standard MMS submission, with the Browse option replaced by a Submit via Turnitin link. Turnitin will open in a window in MMS, so it will look to the student as though they are still in MMS. The file and submission time will be sent to MMS from Turnitin within 24 hours of the student submitting to Turnitin. Turnitin does not support extensions so lateness should be checked in MMS:
To view the file:
Step 1. Access the coursework tool (see step 2 above).
Step 2. Click the assignment title.
Step 3. Scroll to locate the student.
Step 4. Click the file icon (see Figure 3).
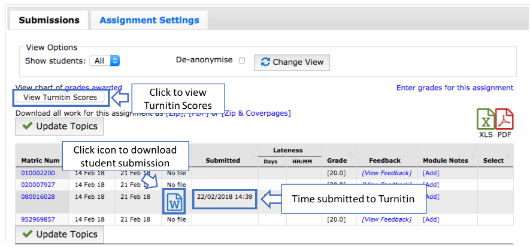
Figure 3: Example of the Assignment Overview. Click the file icon to download the student submission and click the ‘View Turnitin Scores’ link to view the Turnitin scores.
Viewing Turnitin Scores
To view the Turnitin score:
- Important: Turnitin does not support anonymisation therefore work should be marked before the Turnitin score is checked.
- Access the coursework tool.
- Click View Turnitin Scores (see Figure 3).
- Scroll or enter the student name into the Search field to locate the student.
- Click the Similarity score to open the report (see Figure 4).
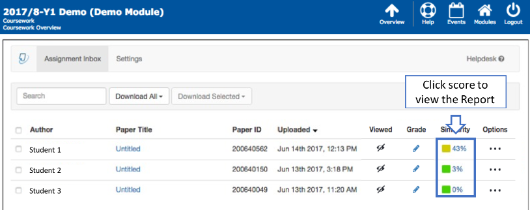
Figure 4: Staff View of Turnitin Assignment
The ‘uploaded’ date may appear in red, this indicates the student has submitted after the default due date for the module, but it may be before the individual student due date/extension – lateness should be checked via MMS.
Extensions
Extensions can be handled in MMS the same as previously, via the ‘Extensions’ icon in the top right of the coursework tool, and the staff facing functionality has not changed. That said, Turnitin does not understand student specific deadlines so extensions cannot be presented on the Turnitin Assignment dashboard. This means that a submission after the default due date for the assignment will appear as ‘late’ on the Turnitin dashboard regardless of the presence of an extension, however MMS will understand the extension and the student will not be penalized.
As Turnitin does not understand extensions, on the rare case that a student with an extension needs to resubmit after the default assignment due date, a member of staff will need to delete the existing file via the Turnitin assignment dashboard. This can be done by clicking the ‘three dot’ icon in the ‘Options’ column and clicking the ‘delete’ button option. This option is new in Turnitin and as such the mechanism to inform MMS is not in place yet so the existing file will remain in MMS until the student resubmits the new file.
If you have any queries please contact the IT Service Desk.
Previous: 7. Student Submissions or Next: 9. Uploading on behalf of students
