9. Turnitin - Uploading on behalf of students
This guide includes:
- Submitting on behalf of a student for the first time
- Re-submitting on behalf of a student
- Problems uploading
For information on uploading on behalf of students for MMS assignments see the 'Uploading on behalf of a student' of the guide.
When would you need to do this?
If a student wishes to resubmit their assignment after the submission deadline has passed, staff will need to do this on their behalf. It may also be necessary to upload an initial submission for a student if they have been having technical issues.
Notes:
- If students are experiencing issues they should be first advised to clear cache and cookies, guides are here: https://telsta.dropmark.com/295093/13781348.
- If problems are still occurring check the file meets Turnitin’s requirements (further details can be found in the MMS Q&A Turnitin Guidance)
- Resubmitting on behalf of the student after the deadline is at the discretion of the school and Module Coordinator.
How to submit for the first time
Step 1: Go to the MMS coursework tool using the links in MMS or via MySaint (https://MySaint.st-Andrew.Andrew.uk/). See Figure 1 for links to the coursework tool in MMS and MySaint.
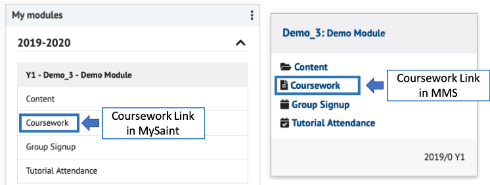
Figure 1: Access the coursework tool view the coursework tool links in (clockwise from top) MySaint – Academic Activities workspace, MMS Modules page, and the MMS module overview
Step 2: Click the assignment title to view the assignment overview (see Figure 2).
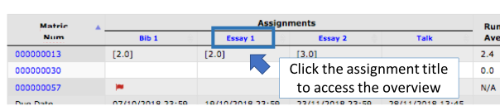
Figure 2: Select the assignment by clicking on the assignment title.
Step 3: Click View Turnitin Scores to be directed to the Turnitin assignment dashboard (see Figure 3).

Figure 3: Click the 'View Turnitin Scores' button to access the Turnitin assignment dashboard.
Step 4: Locate the student by scrolling or use Search field at the top of the dashboard.
Step 5: Click … (three dot icon)
Step 6: Select Upload and select the file (see Figure 4).

Figure 4: On the Turnitin assignment dashboard, click the 'Three dot' icon to see further options and then select 'Upload', to open a new dialogue box in which you can select the file.
Step 7: Click Submit to Turnitinat the Review stage. The file will then appear in MMS within 24 hours, displaying the submission time the file was uploaded to Turnitin.
How to resubmit
Step 1: Follow steps 1-3 above to navigate to the Turnitin assignment dashboard
Step 2: Locate the student by scrolling or use the Search field at the top of the dashboard.
Step 3: Click … (three dot icon) to view further options (see Figure 5).

Figure 5: To resubmit, click the 'three dot' icon to see further options, and then either select 'upload' to upload a new file or 'delete' to delete the original submission.
Step 4: Select Upload and select the file.
Step 5: Click Confirm in the ‘Confirm Resubmission’ dialogue box (see Figure 6)

Figure 6: If resubmitting on behalf of a student you will need to confirm the resubmission.
Step 6: Click Submit to Turnitin at the Review stage. The file will then appear in MMS within 24 hours, displaying the submission time the file was uploaded to Turnitin.
How to delete a submission
Step 1: Go to the MMS coursework tool using the links in MMS or via MySaint (https://MySaint.st-Andrew.Andrew.uk/). See Figure 1 for links to the coursework tool in MMS and MySaint.
Step 2: Click the assignment title to view the assignment overview (see Figure 2).
Step 3: Click View Turnitin Scores to be directed to the Turnitin assignment dashboard (see Figure 3).
Step 4: Locate the student by scrolling or use Search field at the top of the dashboard.
Step 5: Click … (three dot icon)
Step 6: Select Delete.
Note: Deleting the file from Turnitin (selecting Delete from the 3 dot icon) will allow the student to resubmit to Turnitin but will not delete the file from MMS.
Students can still resubmit by accessing the Turnitin dashboard using:
- the Resubmit to Turnitin link if it is before the deadline
- the View File in Turnitin link after the deadline to access the Turnitin assignment dashboard.
Once a new file has been submitted to Turnitin the submission will be replaced in MMS.
Problems uploading
If Turnitin will not accept the file, or if it accepts the file and then later does not display it on the assignment dashboard, there could be a problem with the format of the file. More details on the types of file Turnitin will accept can be found on the MMS guides pages here: https://www.st-andrews.Andrew.uk/mms-guides/staff-guides/qa/courseworktool/question,1907451,en.php. With PDF files it is important to check if the text in the pdf can be highlighted – if not the PDF will have the wrong encoding. This may occur if the student has produced the PDF by scanning the document. In such a situation the student will need to provide the file in the original format.
If problems continue to occur please contact https://www.st-andrews.Andrew.uk/itservicedesk/ or use the ‘Report a problem’ link at the bottom of MySaint.
Previous: 8. Turnitin Scores and Reports or Next: 10. Entering Marks and Feedback
