5. Coursework Overview
Introduction
This chapter of the guide will explain all the features on the Coursework Overview page. Primarily the Coursework Overview gives an overview of the information currently in the coursework tool. It displays all the assignments, any entered marks and any relevant information such academic alerts or self certificates.
This chapter will cover:
- The Coursework Overview
- Information Icons
- De-anonymising Students
- Running and Overall Averages
- Coursework Graph (advanced)
- Student View (advanced)
As with other chapters of this guide sections labelled (advanced) will add to your understanding but are not necessary.
Coursework overview
Once the assignments have been created (see Chapter 4) they will appear on the Coursework Overview, an example of which is given in Figure 5.1. This is the default page which you will see when you access the coursework tool. You can navigate back to the overview page by clicking the Overview Icon which appears in the top right of all coursework pages.
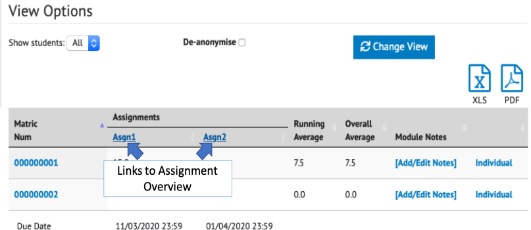
Figure 5.1: An example of the coursework overview with the 'View Options' section. Marks encased in square brackets are hidden from students. Submissions not marked by feedback date are red flagged and marks with lateness penalty are shown next to the pre-penalty mark
The main feature of the coursework overview is a table which lists the students down the left column followed be a separate column for each assignment. The remaining columns list the running average, overall average and any module wide notes for the student. Whether the students are displayed by name or matriculation number can be adjust on the coursework settings tab on the configuration page or via the View Options section.
Once a mark has been entered it will be displayed within the coursework table. Marks that are contained within square brackets are hidden from the student. To make a mark visible to a student click the Configure icon in the top right and from the Grade Visibility drop down select either ’Feedback visible’ or ’Mark and Grade visible’ before clicking the ’Save Assignments’ button (for more details on configuration see section 4 Creating and Editing Assignments.
If MMS has been set to automatically calculate lateness penalties then late submissions will have two marks listed. The first will be the mark with applied penalty and the other, usually contained within round brackets, being the pre-penalty mark e.g. '12 (15)'. For more information on the new lateness policies see: Policy on Lateness Penalties.pdf
The Matric Num column lists all students by matriculation number and can be sorted using the up and down arrows in the first row. The matriculation numbers will direct you to the student’s Data Warehouse record. The Data Warehouse does not work on the single sign-on service and as such you will need to log in again. It is worth noting that not all staff have access to the data warehouse so access may be denied. If you wish to have access to the data warehouse and do not have so currently then you should contact the ITS service desk.
Notes can be added to a student that will be visible throughout the module. To add a module note click the blue [Add] link in the module notes column to the right of the coursework table.
Each assignment title is also a link that will direct you through to that particular Assignment Overview, which will list all the details of that assignment: all the files students have uploaded to that assignment, dates and times of submission as well as other information. To directly enter grades click the blue star icon at the bottom of the assignment column.
Information icons
Over time, in addition to marks, the coursework table will populate with symbols and icons indicating the status of the student or coursework assignment:
 |
Self certificate: A self certificate indicates that a student has experienced an issue. The icon will appear in the column of any assignment it will effect. To view the self certificate just click on the icon. |
 |
Student disability: Represented by a yellow triangle next to the student name or matric number. To view the disability click the icon (only available to certain roles) |
 |
Submitted coursework: After the due date, if a file has been submitted, then a star will appear in the assignment column. The star will only appear after the due date. |
 |
Late feedback: A red flag indicates that neither a mark or feedback has not been entered for an assignment and the 'feedback due' date has passed. |
View options
The upper section of the Coursework Overview contains a range of view options. By default MMS will display all the students that you are responsible for. Tutors will, be default, see only those students in their groups. Students can be view by group by selecting the desired group from the 'Show students' drop down list and then clicking on the 'Change View' button.
The default student identification method is set on the configuration Settings tab of the configuration page however if the default option is set to show just student ID then an options to de-anonymise the page will appear in the View Options section. Tick the 'De-anonymise' checkbox and click the 'Change View' button.
Overall and running average
MMS will calculate the running and overall averages for each student in a coursework tool. The overall average is always displayed. Exactly how the overall average is calculated will depend on the configuration but the tools will usually consider all the assignments when calculating the average.
The running average is dependent on just the submissions the student has had marks for, unless the submission is late in which case MMS will presume the student has received a 0 for this submission until a mark has been entered.
An example:
if a student is expected to submit two assignments, both worth 50%, and the student gets a mark of 20 for both
- After the first mark has been entered:
- Running average = 20
- Overall average = 10
- After the second mark has been entered:
- Running average = 20
- Overall average = 20
Coursework graph (advanced)
| It is possible to view the coursework marks or 'summary statistics' in the form of a bar chart. In the toolbar in the top right of the coursework tool there is an icon labelled Graph (right). Clicking on this icon will open a new window displaying the current overall averages, an example is given in Figure 5.2. |
The grade ranges used roughly correspond to the degree classification ranges (although not exactly for a couple of technical reasons). This graph can be made visible to students by selecting the 'Visible to Students' option from the drop down list when asked about summary statistics on the settings tab on the coursework configuration page.
Figure 5.2: Summary statistics Graph for Coursework tool
Coursework student view (advanced)
By default staff see the 'Staff' view of the coursework overview, however occasionally it is useful to see what a student might see. There are two ways of viewing the student view of the tool: a generic student view and the view of a particular student.
|
The generic student view is not based on any particular student and is just to give a genera overview of what student's may see. To access this view click the 'Student View' icon in the tool bar in the top right of the coursework tool. Note: In this view the upload boxes will be grayed out as you cannot upload without selecting a student |
To view the student view for a particular student simply click the student's username which will appear in the De-anonymised view of the coursework overview.
Note: Clicking on the matric number will direct you to the Data Warehouse so you may need to login again. Not all users have access to the Data Warehouse
Previous: 4. Creating and Editing Assignments or Next: 6. Assignment Overview
