Question: How do I replace a student submission after the deadline?
Note: This is no longer possible for Turnitin Submissions
After the deadline students cannot delete or upload new submissions. If the module coordinator is happy to have the file replaced than any user with admin or coordinator privileges over the module can delete the old file and replace it with a new file. There are four main stages to replacing a student submission:
- Note current submission time
- Delete current submission
- Upload new submission
- Replace upload time (if required)
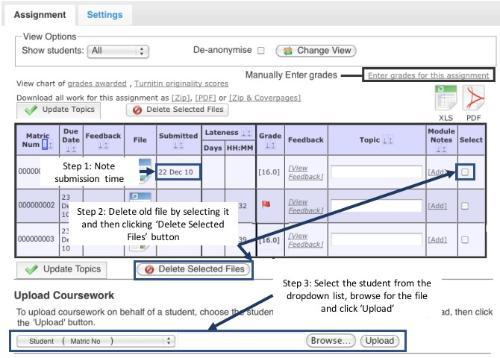
Step 1: Note current submission time
If the student is to suffer no lateness penalties then the submission time for the new submission can be replaced by the old submission time. If this is the case then note down the submission time of the original submission. This can be found on the assignment overview page by:
- logging into MMS
- locating the module on the modules page
- selecting the coursework tool
- selecting the assignment from the coursework overview by clicking on the assignment title in the table
- locate the student in the table.
- there will be a 'submitted' column which lists when the student submitted.
Step 2: Delete the current submission
Once you have noted when the file was submitted you can delete the original submission by:
- still on the assignment overview, in the last column in the same row as the submitted time is a checkbox in the 'Delete?' column.
- tick the checkbox in the 'Delete?' column
- scroll down to the bottom of the table and click the 'Delete selected files' button
Step 3: Upload the new submission
This will delete the file, you can then upload a new file on behalf of the students by:
- just under the 'Delete selected files' button is a section entitled 'Upload coursework'
- in that section select the student from the drop-down list
- browse and select the file you want to upload (the exact method will depend on browser)
- once the file has been selected click the 'Upload' button
Step 4: Replace the submission time
The file should now appear in the table in the same row as the original file. It will show up as being uploaded late, so to change the submitted time:
- in the same row as the newly uploaded file click the [View feedback] link
- on the overview tab, in the 'Comments to Students' tab there is a field labelled: 'Date submitted'
- change the date and time to the date and time of the original submission
- click the 'Save' button to save.
