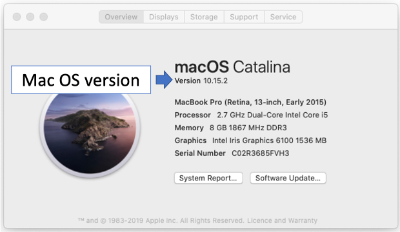MacOS and Safari Notice
The University has become aware of issues some users experience using Safari 14.0.1 on the MacOS Majove (10.14.6) which prevent users opening a dialogue box to select a file for upload a wide range of internet applications, including MMS.
Students expecting to complete Online Exams using Safari 14.0.1 on MacOS Majove (10.14.6) should try using one of the following workarounds when it comes to uploading their exam script if they experience issues:
1) Using an alternative browser:
- Open a different browser (older versions and different versions of the MacOS)
- Access the online exam tool.
- Scroll down to the Upload/Submit exam scripts section.
- Select the Browse button.
- Select your submission.
- Select the Upload button.
- MMS will email you a copy of your upload receipt to your St Andrews email address.
OR
2) Dragging the file onto the Choose file button:
- Access the online exam tool.
- Scroll down to the Upload/Submit exam scripts section.
- Select the file from a Finder window or Desktop and drag onto the
Choose file button.- Select the Upload button.
- MMS will email you a copy of your upload receipt to your St Andrews email address.
This issue may not affect all students using Safari 14.0.1 on the MacOS Majove (10.14.6) but to check what versions you are using:
To check your version of Safari:
- Open Safari.
- In the menu bar at the top of your screen open the Safari menu (next to the Apple icon).
- Select About Safari.
- A small window appears with the browser version number. The first number, located before the parenthesis, is the current version of Safari.
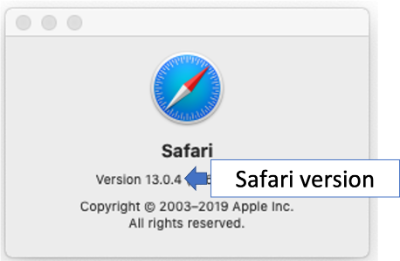
To check your version of MacOS
- Select the Apple icon.
- Select the About this Mac option.
- A small window appears with the Mac OS version. The version number is given under the version title.